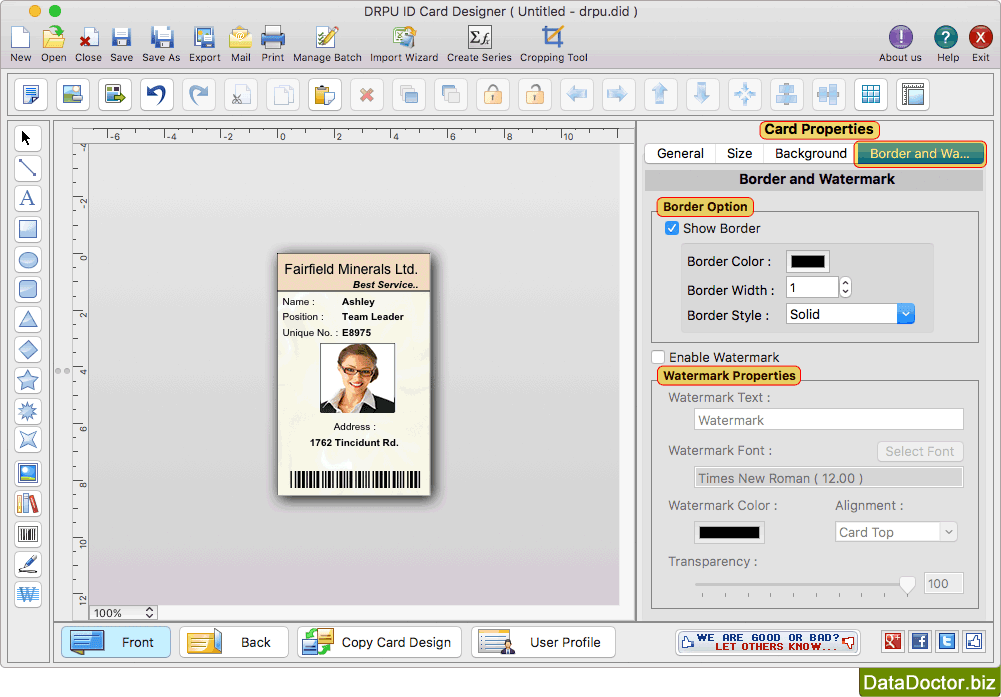If you would like more tips on how to use mimeo photos or the photos app check out their help pages: When you are happy with the card Tap the “preview” button, this will give you a mock-up of what the card will look like when you buy it. If you find the text hard to read try giving it a coloured outline. You can move and resize the text box with the “Transform” tool.Ĭlicking on the “A” symbol will give you more options for fonts, sizes, colour and layout. To edit the text type in the white box what you would like it to say.
Once you have your images in place, you can add text using the button on the right side. The “Background” button will make the image the background image.Īnd you can use the “Trash Can” to remove the image from the card without deleting it from your photos library.
You can also quickly rotate and move the image to the front or back. The edit tool to bring up the photo editor. Use the transform tool to move and resize the image on the page. Use the hand tool and zoom slider to position them in the frame.
Once you have a layout, you can add images by dragging and dropping them onto the card.Īfter adding images you can select them giving you the following capabilities: Start by choosing a background colour, then the layout.